Excel办公必备技巧:第1集
技巧1:快速填充
1.1. 向下填充相同的数据(Ctrl+D)
第1步:在"A1"单元格中输入"中国共产党",然后拖动鼠标至"A7"单元格,如下图:
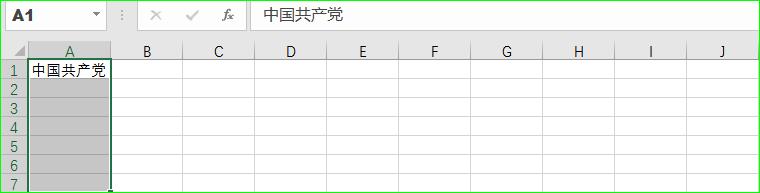
第2步:同时按住"Ctrl+D"快捷键,效果如下图示:
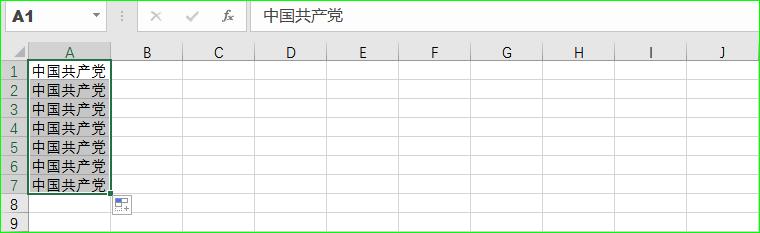
1.2. 向右填充相同的数据(Ctrl+R)
第1步:在"A1"单元格中输入"中国共产党",然后拖动鼠标至"G1"单元格,如下图:
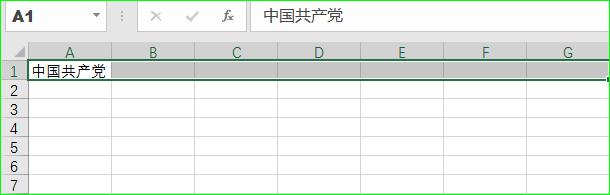
第2步:同时按住"Ctrl+R"快捷键,效果如下图示:
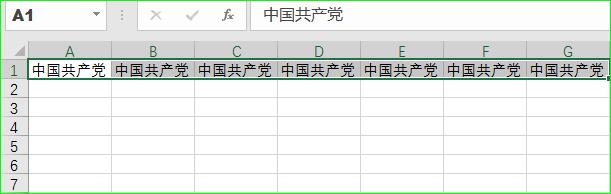
1.3. 向单元格区域填充相同的数据(Ctrl+Enter)
第1步:选择需要填充的单元格区域,比如"A1:G9",如下图:
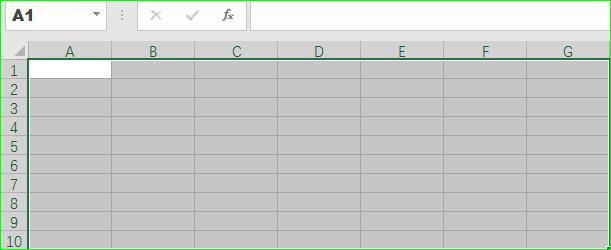
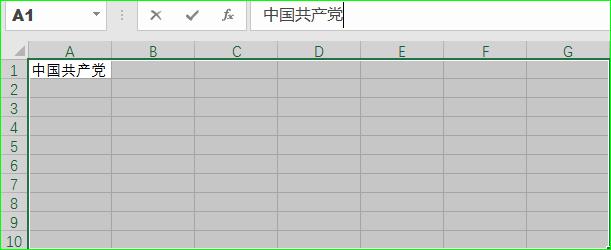
第3步:同时按住"Ctrl+Enter"快捷键,效果如下图示:
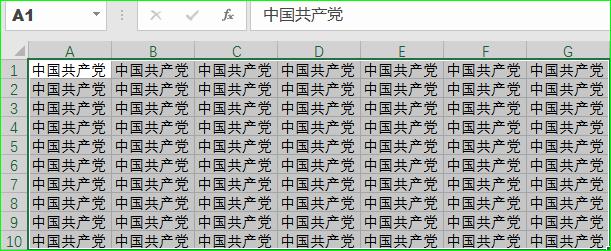
1.4. 同时填充多个工作表(先按Shift键选择多个工作表,再按Ctrl+Enter键进行填充)
第1步:按住"Shift"键,选择需要填充的工作表标签,比如"Sheet1:Sheet3",如下图:
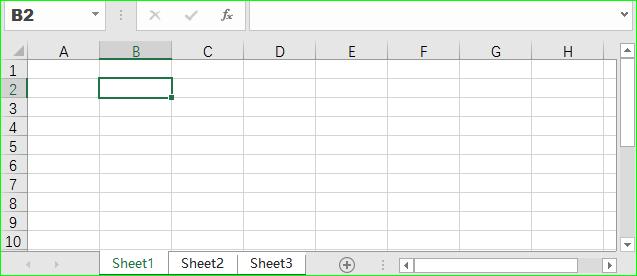
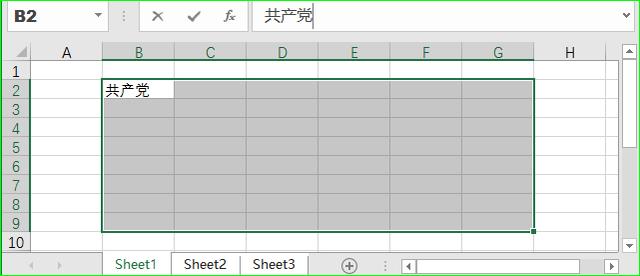
第3步:按"Ctrl+Enter"快捷键。这样,三个工作表的相同区域都填充了相同的数据,效果如下图:
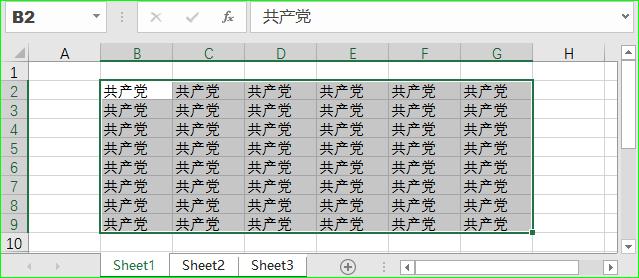
1.5. 应用"填充柄"快速填充
第1步:设置"B2:B5"单元格为"文本"格式,在"B2"单元格中手动输入"19850420",如下图:
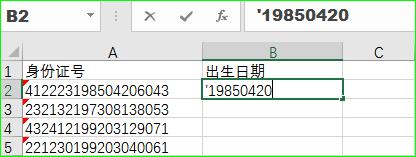
第3步:向下拖动鼠标至"B5"单元格,我们可以看到右下角有一"填充柄",如下图:
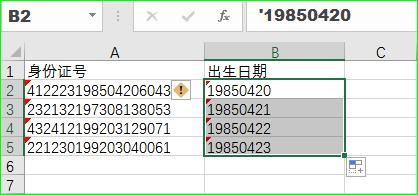
第3步:单击"填充柄",选择"快速填充"选项,最终效果如下图:
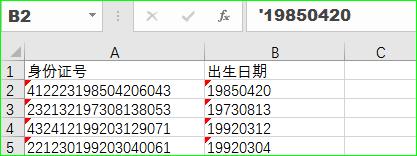
同样的方法,我们也可以快速填充手机号码分段显示,效果如下图示:
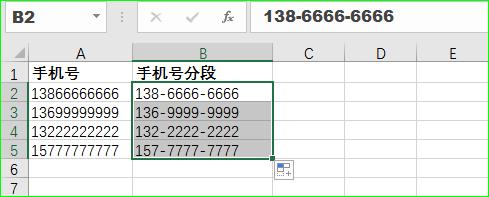
好了,今天小编关于《快速填充》的内容就分享到这里,若您有任何意见或建议,欢迎您的评论;
郑重声明:此文内容为本网站转载企业宣传资讯,目的在于传播更多信息,与本站立场无关。仅供读者参考,并请自行核实相关内容。
